
در این مطلب، به بررسی کامل Goal Seek در نرم افزار اکسل (Excel) میپردازیم! از این تابع برای حل معادلات و روابط مختلف میتوان استفاده کرد! برای این آموزش فیلم آموزشی نیز تهیه شده است!
اگر به هر دلیلی تمایل ندارید متن زیر را بخوانید و میخواهید مستقیماً فیلم آموزشی را مشاهده کنید! به انتهای همین مطلب مراجعه کنید!
تصویر زیر رو در نظر بگیرید!
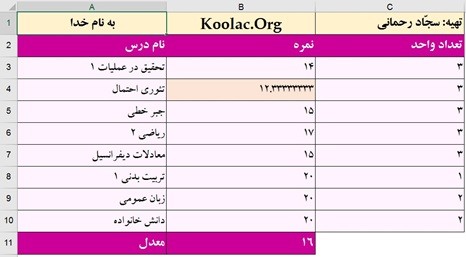
این تصویر نشان دهنده نمرات یکی از بندگان خدا میباشد! نمرات تمام دروس او قطعی شده! اما فقط نمره امتحان درس “تئوری احتمال” مانده است! (که نمره این درس با پسزمینه نارنجی متمایز شده است!)
این بنده خدا میخواد ببینه که توی این درس باید چند بگیره که حداقل معدلش بشه 16!
برای این منظور میخوایم از Goal Seek استفاده کنیم! حالا اینکه Goal Seek چیست، کمی جلوتر بیشتر متوجه میشیم!
از تبِ Data، گروه Forecast، موردی تحت عنوان What-if Analysis رو مشاهده میکنید! که سه تا گزینه مانند تصویر زیر دارد!
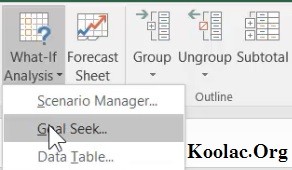
گزینه Goal Seek را انتخاب کنید! همانطور که در تصویر زیر میبینید، چند گزینه وجود دارد!
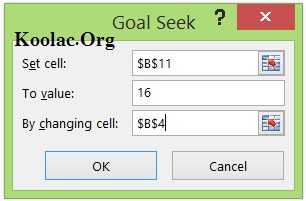
Set Cell: این گزینه میپرسه که هدف توی کدوم سلوله؟! (که در این مثال هدف ما همون معدل است که میشه سلول B11)!
To Value: این گزینه هم میگه اون سلول هدفی که انتخاب کردید قراره به چه مقدار (Value) ای برسه؟! (که در این مثال ما عدد 16 رو وارد میکنیم! چون قرار بود، معدل این بنده خدا رو به 16 برسونیم!)
By Changing Cell: یعنی این رسیدن به هدف با عوض کردن کدوم سلول باید انجام بشه؟! (که در این مثال، سلول B4 رو انتخاب میکنیم! یعنی نمره درس تئوری احتمال!)
و در نهایت OK که بزنیم میگه باید نمره 12.33 باشه تا معدل این بنده خدا بشه 16!
باز هم باید تصویر زیر رو در نظر بگیرید! رابطه y1 رو باید در سلول B3، رابطه y2 رو در سلول B6 و رابطه f(x) رو باید در سلول B9 بنویسیم! (در اصل تایپ کنیم!!!!)
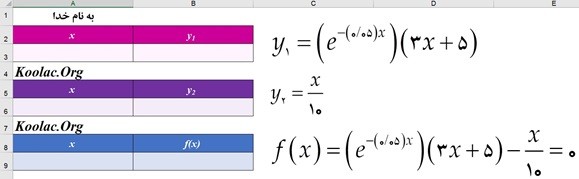
توجه کنید که در تمام سه رابطه بالا، x وجود داره که قراره بسته به مقداری که میگیره، رابطه یک مقدار خاص بگیره! بنابراین برای رابطه اول، A3، برای رابطه دوم A6 و برای رابطه سوم، A9 را باید همان x تعریف کنید! شاید بپرسید یعنی چی؟! به عنوان مثال، برای رابطه y1 باید اینگونه تعریف کنید!

حالا فرض کنید مثلاً میخوایم حاصل رابطهای که تحت عنوان y1 تعریف کردیم رو میخوایم به مقداری مثل صفر برسونیم! در این صورت داریم:
خب اینجاهم از Goal Seek استفاده میکنیم! این بار:
Set Cell: هدف این بار ما، سلول B3 است (یعنی مقدار y1)!
To Value: از اونجایی که میخوایم مقدار y1 برابر 0 بشه، پس در قسمت To Value باید مقدار صفر رو وارد کنیم!
By Changing Cell: در این قسمت هم قراره به با عوض کردن مقدار x به مقدار صفر برای y1 برسیم! پس سلول A3 که همون مقدار x هست رو انتخاب میکنیم!
که در نهایت جواب “منفیِ 1.666” رو دریافت میکنیم!
شما خودتون به عنوان تمرین، سعی کنید، مقداری رو پیدا کنید که به ازای اون مقدار y2 به 50 برسه! و مقدار f(x) به صفر برسه!
تابع exp(x) رو تعریف کنید، و سعی کنید مقداری از x رو پیدا کنید که exp(x) رو به مقدار “منفیِ 10” برسووونه! [احتمالاً میدونید که اصلاً تابع Exp(x) هیچوقت منفی نمیشه! و اصلاً غیرممکنه شما xای پیدا کنید که مقدار exp(x) رو به “منفیِ 10” برسووونه! حالا میخوایم ببینیم اینو اکسل (Excel) چجوری مدیریت میکنه؟! در واقع داریم با این تمرین، فهم و شعور اکسل (Excel) رو به چالش میکشیم!]
اگر این تمرین رو حل کردید، میتونید در بخش نظرات، جوابتون رو برای ما بفرستید!
دانلود فیلم (حجم: حدود 14 مگابایت) (مدت زمان: 7 دقیقه و 50 ثانیه)
| تعداد دیدگاه | 0 |
| تعداد بازدید | 2.4K |
| تاریخ انتشار | 13/05/2019 |
| تاریخ بروزرسانی | 13/05/2019 |
| نویسنده | گروه آموزشی کولاک |